Wstęp do edytorów tekstu
Witamy na e-kursie Edytory tekstu w biurze i księgowości (Microsoft Word, OpenOffice Writer i Dokumenty Google). Podczas kursu zaprezentujemy od podstaw najbardziej przydatne i najważniejsze funkcje edytorów tekstu, a dokładniej rzecz ujmując – procesorów tekstu. Nazwa „procesory tekstu” wynika z ich zaawansowanych możliwości w stosunku do prostych edytorów. Te możliwości to między innymi: zaawansowane formatowanie tekstu oraz wstawianie i formatowanie innych niż tekst elementów, takich jak tabele, diagramy czy grafiki. Przewagą kursu nad innymi jest przedstawienie praktycznych zastosowań edytorów tekstu zarówno dla księgowych, jak i dla pracowników administracyjno-biurowych.
Pierwszy edytorem tekstu opisywanym w kursie jest Microsoft Word w wersji 2019 – ta edycja jest częścią pakietu Microsoft Office 2019 oraz Office 365. Umiejętność posługiwania się programem w tej wersji (znajomość dostępnych funkcji) umożliwia swobodne poruszanie się i pracę w innych edycjach tego edytora.
Drugi edytor tekstu to Apache OpenOffice Writer w wersji 4.1.7. Program ten ma charakter oprogramowania open source, co oznacza, że tworzony jest z otwartym dostępem do kodu źródłowego. Pakiet można stosować legalnie bez żadnych opłat zarówno w domu, jak i komercyjnie. Aktualną wersję pliku instalacyjnego można pobrać ze strony:
https://www.openoffice.org/pl/download/index.html
Trzeci edytor, nieco uproszczony w dostępnych funkcjach, stanowią Dokumenty Google. Ich zaletą jest to, że działają w przeglądarce internetowej i nie wymagają instalacji. Wszystkie aktualizacje są na bieżące udostępniane użytkownikom. Dokumenty Google są również bezpłatne.
W trakcie kursu skupimy się na możliwościach, jakie dają poszczególne edytory tekstu. Chcemy przedstawić, jak można wykorzystać je w codziennej pracy biurowej i księgowości.
Zakładamy, że Czytelnicy mają przygotowane środowisko pracy (zainstalowany i uruchomiony edytor), a naszym celem jest zapoznanie ich z programami oraz prezentacja podstawowych opcji edycji i formatowania tekstu. W pierwszej lekcji pokażemy, w jaki sposób swobodnie poruszać się po edytorach, w których będziemy pracować podczas kolejnych etapów kursu.
Uwaga!
W trakcie kursu wielokrotnie będziemy odwoływać się do skrótów klawiaturowych. Podczas ich opisywania, podając klawisze Ctrl, Alt oraz Shift, zawsze piszemy o lewym klawiszu (chyba że zaznaczymy w tekście konieczność użycia prawego klawisza).
Interfejs użytkownika edytora tekstowego
Praca w programie opiera się na wstążce. Wszystkie dostępne opcje są logicznie pogrupowane na kartach i odpowiednio nazwane. Dodatkowym przyciskiem – strzałką w dół – można otworzyć menu, które zawiera szczegółowe opcje dla poszczególnych kart.
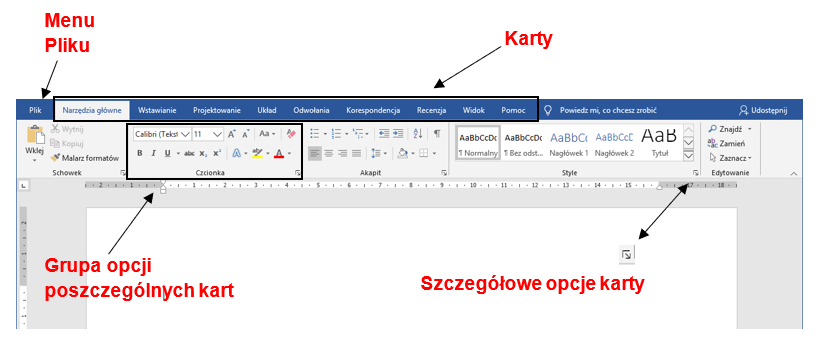
Wstążka umożliwia dostęp do najczęściej wykorzystywanych funkcji edytora. Będziemy je stopniowo omawiać w ramach kolejnych lekcji.
Tworząc nowy dokument lub otwierając już istniejący, pracujemy na ekranie, w którym możemy zdefiniować kilka istotnych elementów, takich jak:
- obszar tekstu,
- wstążka,
- linijki: boczna i górna,
- nawigacja - opcja przechodzenia do wybranej strony/nagłówka,
- statystyka wyrazów,
- opcja szybkiej zmiany widoku dokumentu,
- suwak do powiększania/pomniejszania widocznego obszaru dokumentu,
- granice tekstu.

Przyciskiem Plik wywołujemy menu zawierające zestaw opcji do pracy z plikiem. Do dyspozycji mamy polecenia do tworzenia, otwierania już istniejących oraz zapisywania tworzonych dokumentów. Dodatkowo znajdują się tutaj między innymi opcje do drukowania dokumentów oraz wysyłania ich pocztą elektroniczną.
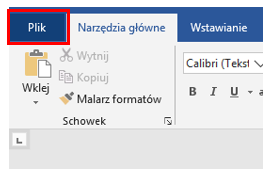
Nowe dokumenty tworzyć można opcją Nowy -> Pusty dokument, wybieraną z menu otwieranego przy pomocy przycisku Plik, lub skrótem klawiaturowym (Ctrl + N). Co ważne, w chwili utworzenia nowego dokumentu nie jest on nigdzie zapisywany – nie jest tworzony plik, który byłby zarezerwowany na potrzeby tego dokumentu. Należy więc dokonać zapisu (utworzenia takiego pliku) samodzielnie. Najlepiej zaraz na początku pracy, o czym napiszemy w dalszej części lekcji.
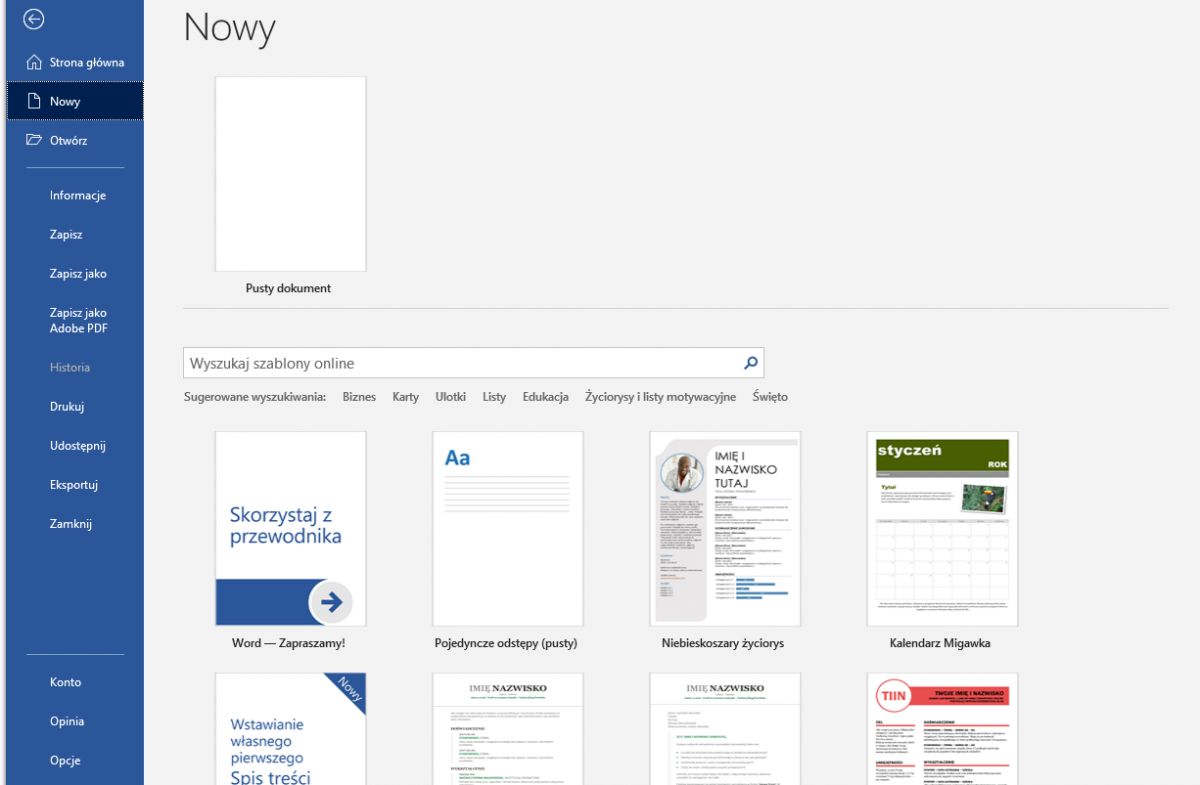
W programie możemy tworzyć:
- nowy pusty dokumenty – otwierając pustą stronę, rozpoczynamy pracę od zera, tworzymy treść i nadajemy jej odpowiednią oprawę (marginesy, formatowanie, położenie itp.);
- dokument z szablonu – korzystamy z gotowego dokumentu, w którym określone zostały marginesy, formatowanie i struktura; jeśli sięgniemy do istniejącej bazy szablonów udostępnianej w programie oraz w Internecie, do szablonu wprowadzimy jedynie wybraną treść;
Word pozwala nam także otwierać utworzone wcześniej pliki. W tym celu w menu Plik -> Otwórz wybieramy ścieżkę pliku.
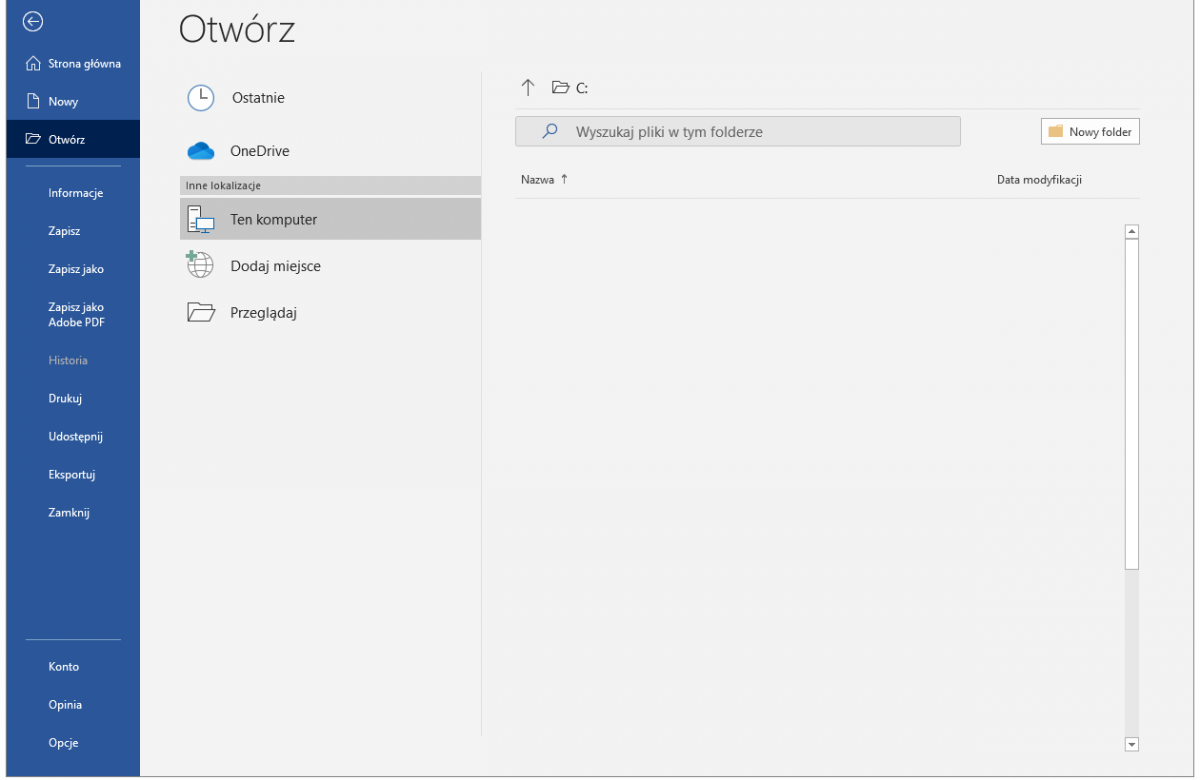
Możemy w ten sposób otwierać zarówno pliki utworzone w programie Word jak i pliki, które są stronami WWW (.htm lub .html), wiadomością e-mail pochodzącą z programu Outlook (.msg) czy też dokumentem stworzonym w innych edytorach (np. OpenDocument, utworzony przy pomocy programu OpenOffice Writer).
Możliwe ustawienia widoku dokumentu podczas pracy z tekstem
Przy pracy z dokumentem tekstowym ważne jest, aby szybko dostosować do własnych potrzeb to, co widzimy na ekranie. W tym celu Word udostępnia wiele możliwych widoków dokumentu. Życiorys, sprawozdanie, notatkę, formularz czy każdy inny typ tworzonego dokumentu można wyświetlać jako:
- tryb czytania,
- układ wydruku,
- układ sieci web,
- konspekt,
- wersja robocza.
Dobór odpowiedniej formy wyświetlania zmienia istotnie komfort pracy z dokumentem – pozwala dostrzec więcej szczegółów, przez co praca z nim jest efektywniejsza. Warto więc odpowiednio dostosować tę formę i zmieniać ją w trakcie tworzenia dokumentu.
Wyboru odpowiedniego widoku dokonuje się na karcie Widok wstążki
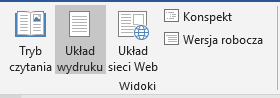
oraz na dolnym pasku (trzy podstawowe widoki dokumentu)

Omówimy pokrótce pięć podstawowych widoków, które pozwalają różnie patrzeć na dokument i oczywiście nie wpływają na jego zawartość. Zmiana widoku to udostępnienie dodatkowych narzędzi, przy pomocy których można edytować dokument.
Tryb czytania
Po jego uruchomieniu widzimy dokument bez absorbujących elementów menu (m.in. wstążki, linijki, granicy tekstu). Automatycznie następuje podział na dwie kolumny i powiększenie zawartości dokumentu. Do dyspozycji są wybrane narzędzia znajdujące się w rogach ekranu. Widok ten został zoptymalizowany pod kątem czytania dokumentu.
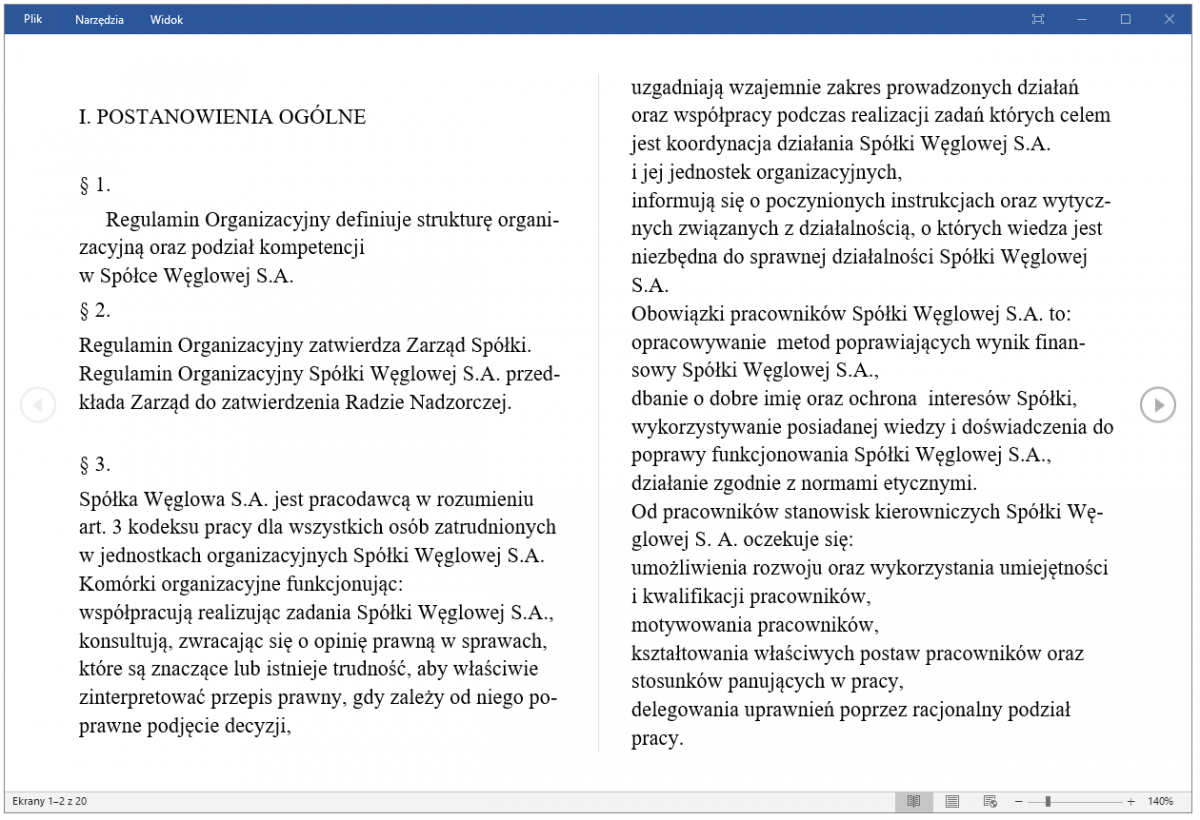
Układ wydruku
To podstawowa i najczęściej wykorzystywana forma wyświetlania dokumentu. Ten widok jest domyślnie uruchamiany po otwarciu nowego dokumentu. Treść na dokumencie jest odzwierciedlana w taki sposób, jak zostanie później wydrukowana na kartce papieru.
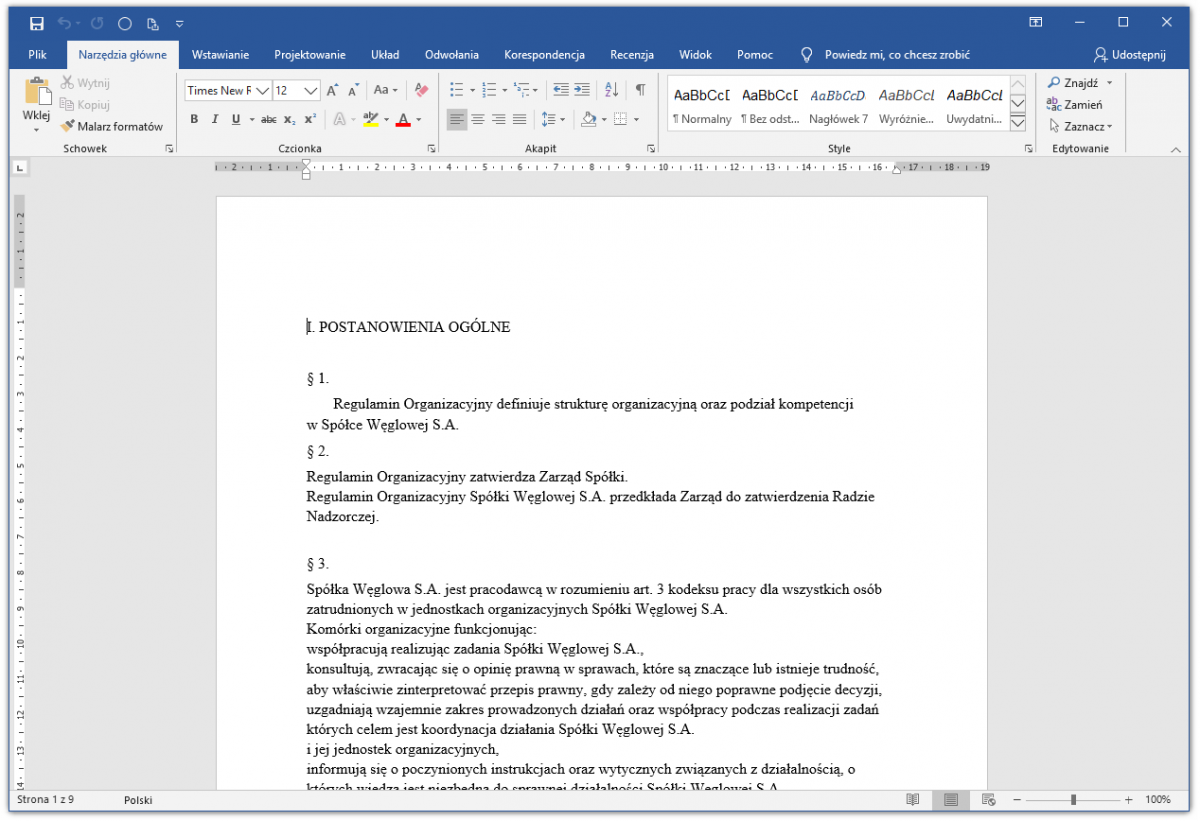
Układ sieci Web
Po jego uruchomieniu wszystkie elementy dokumentu wyświetlane są w całości jak pojedyncza strona internetowa, bez odstępów między poszczególnymi stronami.
Dokument można przewijać analogicznie jak strony, które prezentowane są w przeglądarce internetowej.
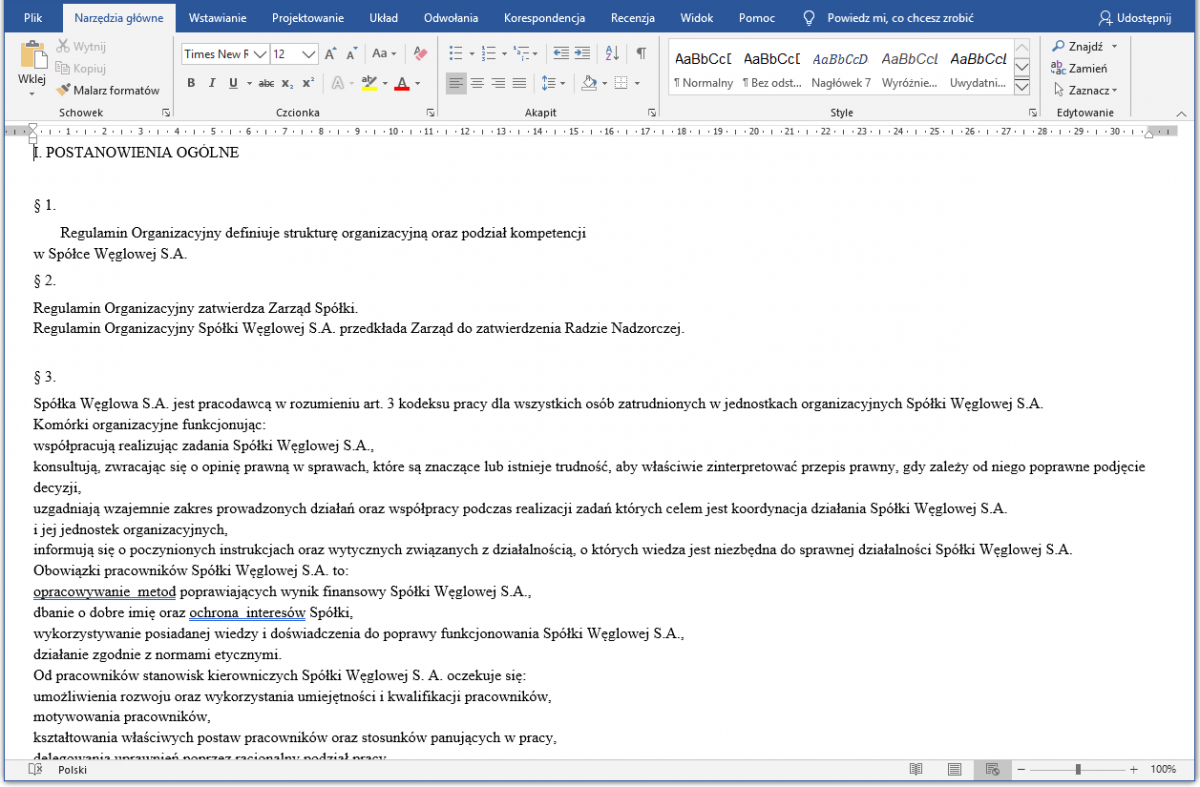
Konspekt
Umożliwia pracę z nagłówkami dokumentu i tworzenie jego zarysu. Struktura drzewiasta – dzięki pokazywaniu różnych poziomów – pozwala na dostosowanie szczegółowości prezentowanej treści.
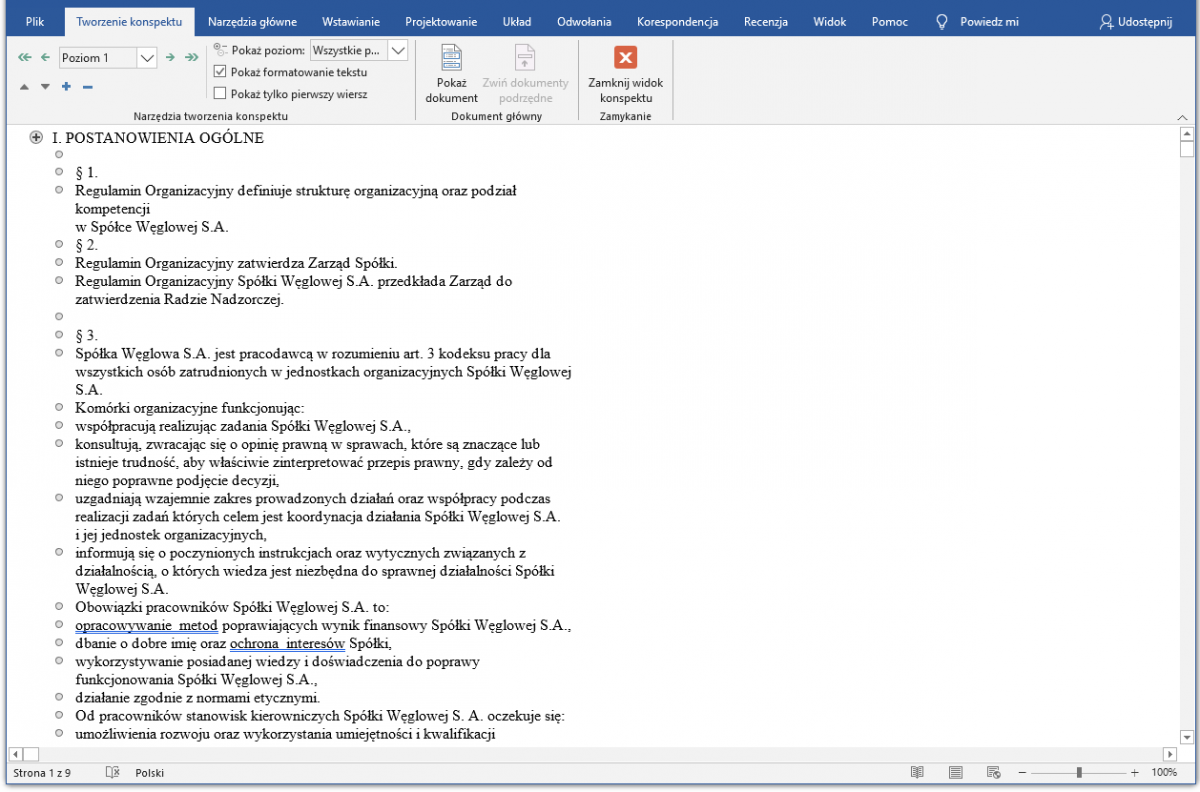
Do dyspozycji mamy specjalne menu, z dodatkowymi narzędziami do obsługi tego widoku:

Konspekt ułatwia pracę z długimi dokumentami. Umożliwia przeglądanie tylko nagłówków, z pominięciem tekstu znajdującego się w akapitach. W ten sposób znacznie łatwiej jest stworzyć zarys dokumentu i przestawiać np. całe rozdziały w jego strukturze.
Wersja robocza
Ten typ widoku jest szczególnie przydatny, gdy chcemy pracować nad samym tekstem dokumentu. Na pierwszy rzut oka wydaje się on tym samym co widok Układu wydruku. A jednak nie do końca. Pomijane są bowiem nagłówki i stopki dokumentu. Poszczególne strony wyświetlane są bez odstępów i marginesów. Kolejne strony rozdziela tylko przerywana linia. Dzięki temu uwaga użytkownika skoncentrowana jest na treści znajdującej się w dokumencie oraz na jego formatowaniu.
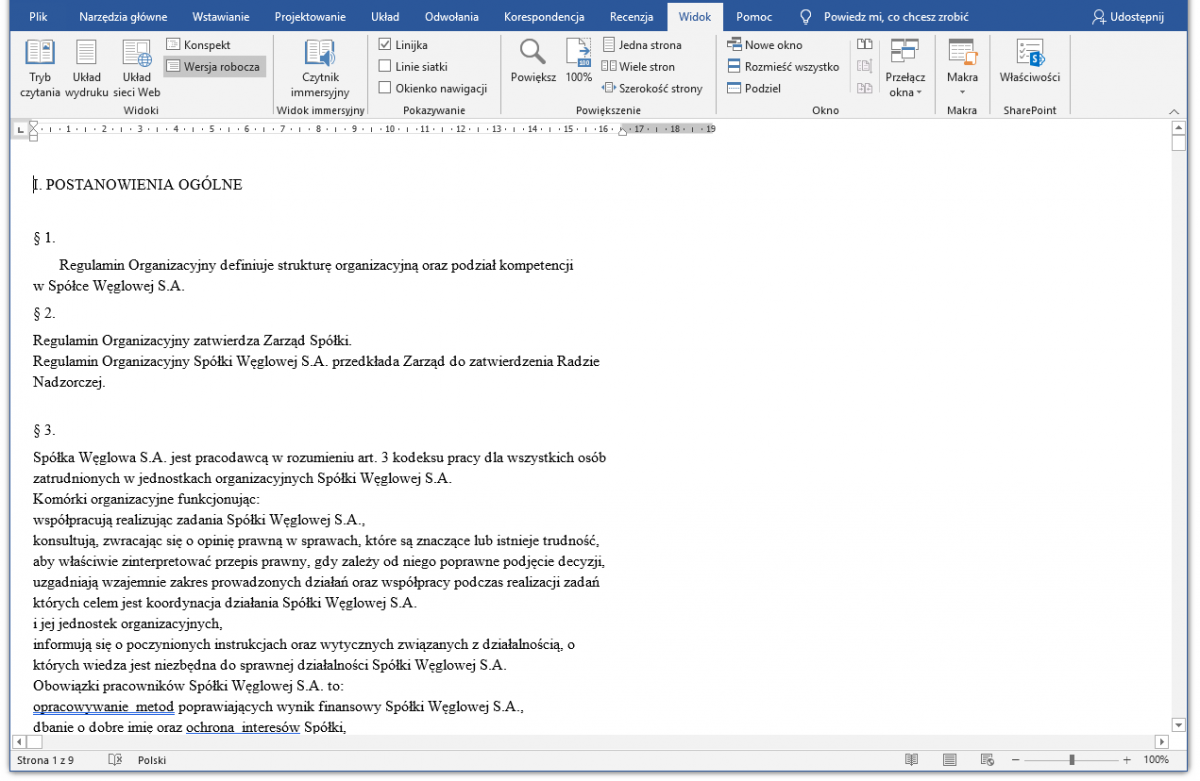
Pozostałe opcje na karcie Widok wstążki
Karta Widok pozwala również na wykorzystywanie innych parametrów zmieniających sposób wyświetlania dokumentu lub narzędzi przydatnych do pracy z dokumentem.

W grupie Widoki dokumentu znajdują się opisane powyżej warianty, które pozwalają zmienić sposób wyświetlania dokumentu. Ponadto dostępne są pozostałe opcje w ramach grup: Pokazywanie, Powiększanie, Okno i Makra.
Pokazywanie to grupa opcji, dzięki której ustawimy dodatkowe narzędzia przydatne podczas pracy z dokumentem, takie jak:

- linijka – nie jest oczywiście drukowana; ułatwia pozycjonowanie zawartości dokumentu, ustawianie wcięć, tabulacji oraz marginesów;
- linie siatki – strona dzielona jest na linie, które również ułatwiają rozmieszczenie obiektów w dokumencie;
- okienko nawigacji – umożliwia szybkie przemieszczanie się po dokumencie; w lewej części dokumentu (głównego okna) wyświetlana jest lista wszystkich nagłówków.
Powiększenie to zestaw opcji, dzięki którym przybliżamy i oddalamy zawartość dokumentu. W ten sposób można wyświetlać jednocześnie nawet kilka stron dokumentu.
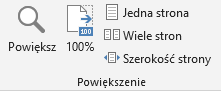
Klikając ikonę lupy Powiększenie, otwieramy dodatkowe okno ze szczegółowymi, czytelnie opisanymi opcjami:
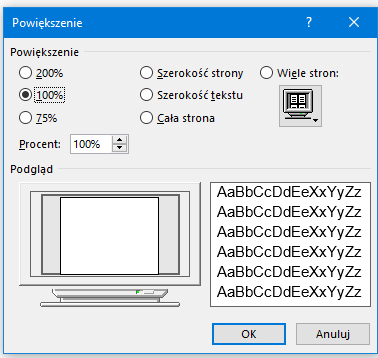
Wybrane ustawienia powiększenia widać na bieżąco w obrazie monitora znajdującego się w lewym dolnym rogu okna. Wprowadzone ustawienia zatwierdzamy przyciskiem OK.
Wskazówka
Wciskają klawisz Ctrl na klawiaturze i jednocześnie przewijając rolką myszy (tzw. scroll), możemy przybliżać i oddalać dokument, na którym pracujemy.
Do dyspozycji mamy również dodatkowy pasek narzędzi, w którym szybko można zmienić widok dokumentu oraz powiększyć go lub pomniejszyć. Pasek ten znajduje się w prawym dolnym rogu ekranu Worda:

Widok można zmienić, klikając w ikony w jego lewej części. W prawej umieszczony jest suwak do regulacji wraz z informacją o aktualnym powiększeniu dokumentu w procentach.
Za pomocą opcji z grupy Okno można dokonać podziału okna na dwie części i wyświetlać obok siebie, jednocześnie, dokument na różne sposoby. Ułatwia to pracę, gdy chcemy porównywać treść dokumentu, przy np. równoczesnym wyświetlaniu go w różnych opcjach widoku (np. konspekt i układ wydruku).
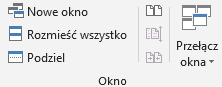
W ostatniej grupie – Makra – znajdują się opcje do makr (makropoleceń), którym poświęcimy odrębną lekcję.

Edycja i formatowanie tekstu
Pracując z Wordem, tworzymy treść, którą trzeba odpowiednio zaprezentować. Zadbanie o jej właściwe przedstawienie wymaga umiejętności formatowania i edycji tekstu. Sprawne poruszanie się po dostępnych opcjach w tym zakresie pozwala skoncentrować się na treści i dopracowaniu jej wyglądu.
Formatowanie tekstu
Kiedy powiększamy lub pomniejszamy widok strony, tekst nie ulega zmianie. Zmienia się jedynie sposób patrzenia na poszczególne kartki. Do zmiany rozmiaru czcionki (zaznaczonego tekstu lub wskazanych znaków) zaprojektowane są opcje znajdujące się na karcie Narzędzia główne.

Do dyspozycji są trzy podstawowe grupy opcji:
- Czcionka,
- Akapit,
- Style.
W tej lekcji skoncentrujemy się na modyfikacji czcionki. Akapity i style omówimy w kolejnych lekcjach.
Miejsce wprowadzania tekstu wyznacza położenie punktu wstawiania. Jest to pionowa kreska, którą należy umieścić odpowiednio w dokumencie, wskazując myszką (dwukrotnie klikając) lub kursorami na klawiaturze. Punkt wstawiania może mieć dowolne położenie w ramach obszaru tekstu Worda.
.png)
Word domyślnie, jako tekst podstawowy, proponuje krój czcionki Calibri w rozmiarze 11 pikseli:
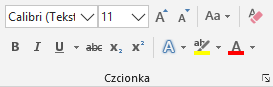
Na karcie Narzędzia główne, w grupie Czcionka, dostępne są najczęściej wykorzystywane opcje do formatowania tekstu. Za ich pomocą ustawiamy:
 krój czcionki i jej rozmiar,
krój czcionki i jej rozmiar, powiększenie/pomniejszenie (Ctrl + [ )/(Ctrl + ] ),
powiększenie/pomniejszenie (Ctrl + [ )/(Ctrl + ] ), wielkość liter,
wielkość liter, pogrubienie (Ctrl + B),
pogrubienie (Ctrl + B), pochylenie (ustawienie kursywy) (Ctrl + I),
pochylenie (ustawienie kursywy) (Ctrl + I), podkreślenie (Ctrl + U),
podkreślenie (Ctrl + U), przekreślenie,
przekreślenie, indeks dolny (Ctrl + =),
indeks dolny (Ctrl + =), indeks górny (Ctrl + Shift + +),
indeks górny (Ctrl + Shift + +), kolor wyróżnienia tekstu (zakreślanie),
kolor wyróżnienia tekstu (zakreślanie), kolor czcionki.
kolor czcionki.
Ustawione formatowanie tekstu możemy po jego zaznaczeniu wyczyścić jednym kliknięciem, wybierając opcję:
 wyczyść formatowanie.
wyczyść formatowanie.
Przy niektórych ikonach znajduje się dodatkowo strzałka . Oznacza ona, że dana opcja ma więcej wariantów, których wybór możliwy jest na dodatkowej liście. Taką sytuację mamy przy:
- podkreśleniu – gdzie można wybrać rodzaj i kolor podkreślenia:
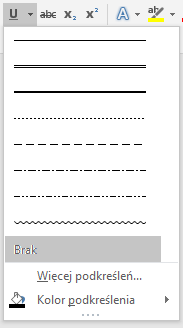
- zmianie wielkości liter – gdzie można automatycznie zmienić wielkość liter w tekście według jednego z poniższych wariantów:

- kolorze wyróżnienia tekstu – gdzie wybieramy kolor zakreślenia tekstu:

- kolorze czcionki – gdzie dokonujemy wyboru koloru tekstu:

Ponadto, wybierając ikonę strzałki  , wywołamy okno Czcionka zawierające dodatkowe, bardziej szczegółowe opcje do formatowania. Znajdują się one na dwóch zakładkach: Czcionka i Zaawansowane.
, wywołamy okno Czcionka zawierające dodatkowe, bardziej szczegółowe opcje do formatowania. Znajdują się one na dwóch zakładkach: Czcionka i Zaawansowane.
Zakładka Czcionka
Wszystkie dostępne formatowania są jasno opisane, a efekty ich uruchomienia widać od razu po ich wybraniu w okienku Podgląd. Poniżej przedstawione jest przykładowe formatowanie tekstu z widocznym efektem w oknie podglądu:
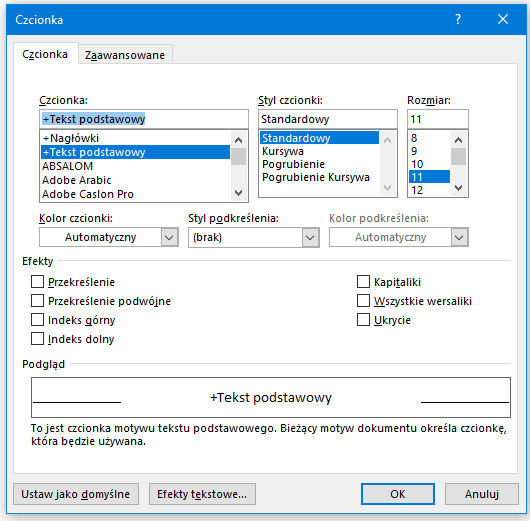
Zakładka Zaawansowane
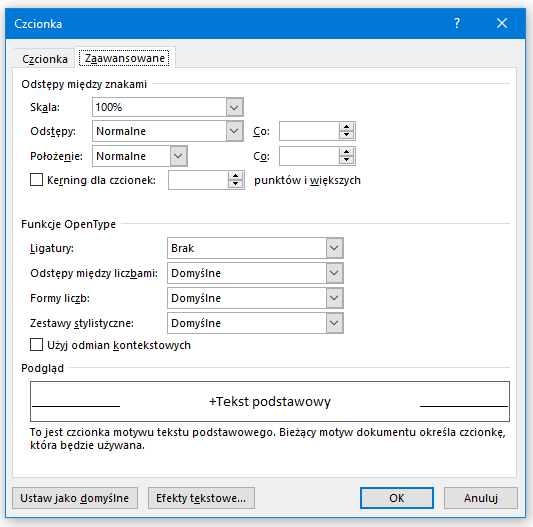
Tekst formatujemy następującymi parametrami:
- skala – procentowo ustalamy, w jakim stopniu tekst ma być rozciągnięty lub zmniejszony; wartość może być inna niż te sugerowane na rozwijalnej liście – wartość wystarczy samodzielnie wpisać;
- odstępy – dostępne opcje: rozstrzelone lub zagęszczone zmieniają odstępy między zaznaczonym literami o taką samą wartość; w polu Co określa się wielkość odstępu wyrażoną w liczbie punktów;
- położenie – możliwe jest ustawienie tekstu w pozycji: normalne, podniesione, obniżone; w polu Co określamy wielkość odstępu wyrażoną w liczbie punktów;
- kerning dla czcionek – umożliwia zmianę odstępów między określonymi parami liter, poprzez określenie wymaganego rozmiaru czcionki.
Przykład zastosowanego formatowania na tej zakładce:

Po zaznaczeniu tekstu, klikając prawym klawiszem myszy, uruchomimy dodatkowe menu kontekstowe. W jego ramach można wybrać między innymi Czcionkę z opisanymi powyżej opcjami formatowania tekstu:

Po zaznaczeniu tekstu w dokumencie pojawi się nad nim, pasek narzędzi z najczęściej wykorzystywanymi opcjami formatowania:
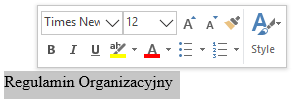
Edycja tekstu
Potencjał Worda tkwi w szybkim tworzeniu tekstu i jego swobodnym formatowaniu. Wszystko po to, aby uzyskać oczekiwaną postać tekstu i nadać całemu dokumentowi pożądany wygląd.
Z łatwością można tworzyć teksty w różnych częściach dokumentu. Wystarczy kliknąć lewym klawiszem myszy w dowolnym miejscu dokumentu. W ten sposób ustawimy tam punkt wstawiania i precyzyjnie rozlokujemy poszczególne treści.
Kursor myszy podczas przesuwania się po dokumencie zmienia swój kształt. Można zaobserwować, że przy kursorze „I” pojawiają się dwie poziome linie. Kiedy kursor znajduje się w środku obszaru tekstu, są one pod kreską (kursorem). Gdy przeniesiemy się na prawą część dokumentu, linie pojawią się po prawej stronie kursora. Word informuje w ten sposób, jakie wyrównanie tekstu, tworzonego w danym miejscu, ustawi automatycznie. Klikając dwukrotnie lewym klawiszem myszy, ustawiamy punkt wstawiania i odpowiedni, sugerowany poziomymi liniami, sposób wyrównywania akapitu. Temat ten rozwiniemy w kolejnych lekcjach.
Teraz jednak wspomnijmy jeszcze o przyciskach, które znajdują się na wstążce w grupie opcji Akapit. Pozwalają one na odpowiednie wyrównywanie zaznaczonego tekstu do:
- lewej krawędzi (marginesu),
- środka,
- prawej krawędzi (marginesu),
- obu marginesów (krawędzi) jednocześnie – tzw. justowanie tekstu.
Opcje wyrównywania tekstu (widoczne na obrazie poniżej) znajdują się na wstążce w karcie Narzędzia główne w grupie Akapit:

Ustawiając kursor w wybranym miejscu dokumentu i wpisując jakąś treść, wykorzystuje się tzw. tryb wstawiania. Od miejsca, w którym znajduje się kursor, dopisujemy kolejne znaki. Istniejący tekst za miejscem, w którym ustawiliśmy kursor, będzie się przesuwał w prawą stronę, tak aby nie doszło do nadpisania tekstu.
Istnieje również możliwość pisania w tzw. trybie zastępowania. W tej sytuacji tekst znajdujący się za kursorem będzie zamieniany na nowo dopisywany. Opcję tę uruchamiamy klawiszem Insert klawiatury. Domyślnie jest ona wyłączona.
Należy ją włączyć, wybierając z Menu Plik –> Opcje.
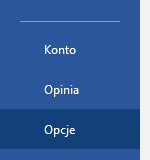
Na karcie Zaawansowane zaznaczamy opcję: Użyj klawisza Insert do sterowania trybem zastępowania.
Zaznaczenie drugiej opcji Użyj trybu zastępowania spowoduje, że tryb zastępowania będzie domyślnym sposobem pracy w Wordzie.
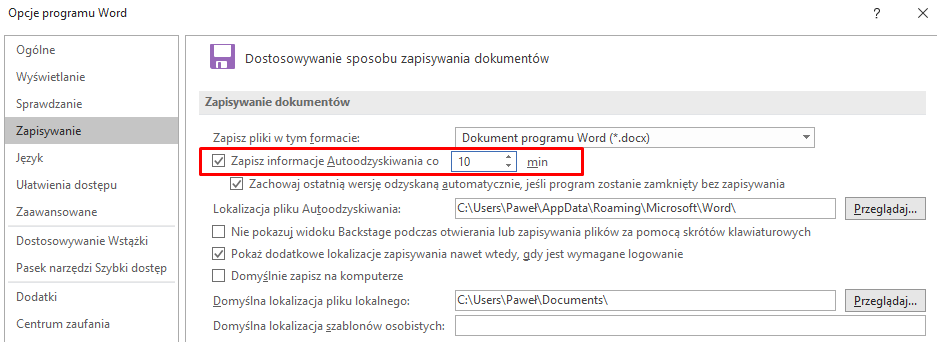
Zaznaczanie tekstu
Zaznaczanie tekstu oraz innych obiektów, znajdujących się w dokumencie, do edycji może odbywać się na różne sposoby. Poniżej przedstawiamy te najczęściej wykorzystywane.
Podstawową metodą jest ustawienie kursora lub punktu wstawiania w miejscu, od którego chcemy rozpocząć zaznaczanie. Trzymając wciśnięty lewy klawisz myszy, przeciągamy kursor nad treścią (obszarem dokumentu), którą chcemy zaznaczyć.
Gdy klikniemy dwukrotnie w wybrane słowo, zostanie ono w całości zaznaczone.
Zamiast przeciągać kursor myszy, możemy ustawić punkt wstawiania i trzymając wciśnięty klawisz Shift na klawiaturze, kliknąć lewym klawiszem myszy na końcu tekstu, który chcemy zaznaczyć. Wszystko to, co znajduje się między punktem wstawiania a miejscem wskazanym przy pomocy myszy, zostanie zaznaczone szarym tłem do edycji. W ten sposób można zaznaczyć tekst w każdą stronę – w przód i w tył.
Gdy klikniemy trzykrotnie w wybrane słowo, zaznaczymy całe zdanie/akapit.
Kiedy klikniemy w dowolne słowo, trzymając wciśnięty klawisz Ctrl, zaznaczymy całe zdanie, którego to słowo jest częścią.
Klikając w lewym górnym rogu obszaru tekstu, zaznaczymy cały tekst dokumentu. Do tego samego posłuży nam kombinacja klawiszy Ctrl + A.
Zaznaczeń w tekście można również dokonywać jedynie przy użyciu klawiatury:
- trzymając klawisz Shift i operując odpowiednio klawiszami strzałek, można zaznaczać pojedyncze znaki lub większe części dokumentu;
- kombinacja klawiszy Ctrl + Shift + strzałka w lewo/strzałka w prawo umożliwia zaznaczenie całych słów w wybranym kierunku; w ten sposób można też zaznaczać większe obszary tekstu (zdania, akapity itp.);
- trzymając wciśnięte klawisze Ctrl + Shift + strzałka w dół/strzałka w górę, zaznaczamy cały akapit;
- wciskając klawisze Shift + End, zaznaczymy cały tekst od momentu, w którym znajdował się punkt wstawiania, do końca wiersza;
- odwrotnie, czyli do początku wiersza, zaznaczymy tekst, wykorzystując kombinację klawiszy Shift + Home;
- wciskając klawisze Ctrl + Shift + End, zaznaczymy cały tekst od momentu, w którym znajdował się punkt wstawiania, do końca dokumentu;
- odwrotnie, czyli do początku dokumentu, zaznaczymy tekst, wykorzystując kombinację klawiszy Ctrl + Shift + Home;
- wciskając kombinację klawiszy Ctrl + A, zaznaczymy cały dokument.
Przydatne: Zaznaczanie klawiszem F8
Do zaznaczania treści można również wykorzystywać klawisz F8. Jego umiejętne zastosowanie pozwoli na zaznaczenie odpowiednich partii tekstu bez wciskania dodatkowych klawiszy. Będą one używane jedynie w minimalnym stopniu. Klawiszem F8 możemy zaznaczać:
- wybrany obszar – w tym celu wciśnij klawisz F8 jednokrotnie – kolejno przy pomocy myszy lub strzałek klawiatury zaznaczaj wybrane partie tekstu, podobnie jak podczas zaznaczania z wciśniętym klawiszem Shift,
- wybrane słowo – wciśnij klawisz F8 dwukrotnie – Word zaznaczy słowo tak, jakbyśmy kliknęli w nie dwukrotnie lewym klawiszem myszy,
- zdanie – wciśnij klawisz F8 trzykrotnie,
- akapit – wciśnij klawisz F8 czterokrotnie,
- cały dokument – wciśnij klawisz F8 pięciokrotnie.
Po wciśnięciu klawisza F8 w odpowiedniej kombinacji program „nasłuchuje”, zaznaczając cały czas treść. Aby odwołać tę funkcję, należy użyć klawisza Esc na klawiaturze.
Zaznaczanie różnych części dokumentu
Dotychczas opisywane metody dotyczyły zaznaczania tekstu przylegającego do siebie. A co należy zrobić, aby zaznaczać wybrane treści (słowa, zdania, akapity) znajdujące się w różnych miejscach edytowanego dokumentu? Oczywiście taka możliwość również istnieje.
Wykonujemy pierwsze zaznaczenie treści w dokumencie – dowolną metodą. Gdy chcemy zaznaczyć kolejne fragmenty, partie dokumentu, które nie przylegają do siebie bezpośrednio, musimy dodatkowo przytrzymać klawisz Ctrl.
Oznacza to, że do już zaznaczonego tekstu w każdej chwili możemy dodawać kolejne fragmenty i hurtowo je formatować. Przy tej operacji zaznaczony tekst pozostaje nadal podświetlony. Można bowiem wykonywać na nim kolejne polecenia.
Formaty zapisu dokumentu
Podstawową formą, w jakiej program zapisuje na dysku informacje o tworzonym dokumencie, czyli formatem pliku, jest XML. Przy pomocy tego standardu tworzone są w Wordzie pliki o rozszerzeniach: .docx, .dotx (szablon programu Word) oraz .docm (dokument z obsługą makr). Standard XML pozwala zaoszczędzić miejsce na dysku, a także jest bardziej odporny na działanie wirusów.
Dane przechowywane w pliku .docx zastąpiły poprzedni standard Worda .doc, stosowany w wersji programu do 2003 roku. Jeśli istnieje taka potrzeba, nadal można zapisywać dokument z tym rozszerzeniem. Wystarczy z menu Zapisz jako wybrać pozycję Dokument programu Word 97–2003.
Dodatkowo dokument można zapisać jako szablon, plik tekstowy OpenDocument lub od razu jako plik PDF. Dostępne są również inne formaty, jak np. .rtf czy .txt. Wykaz wszystkich widać na poniższym ekranie:
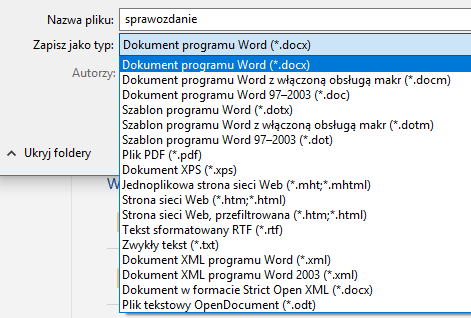
Warto zaraz po utworzeniu dokumentu i wstępnej pracy, jaka została na nim wykonana, zapisać plik, a później – jak najczęściej – zapisywać go na bieżąco. W razie nagłego zamknięcia programu, np. z powodu braku zasilania, nie utracimy naszego pliku.
Co ważne, Word posiada wbudowany mechanizm odzyskiwania dokumentów. Wykonuje on co pewien czas autozapisywanie pliku, z którego możemy skorzystać w przypadku problemów z oryginalnym plikiem. Należy jednak sprawdzić, czy mechanizm ten jest uruchomiony i skonfigurowany zgodnie z naszymi oczekiwaniami.
Po wybraniu z Menu Plik pozycji Opcje przechodzimy na kartę Zapisywanie. Znajduje się tutaj funkcja do autoodzyskiwania. Należy zadbać, aby była ona aktywna.
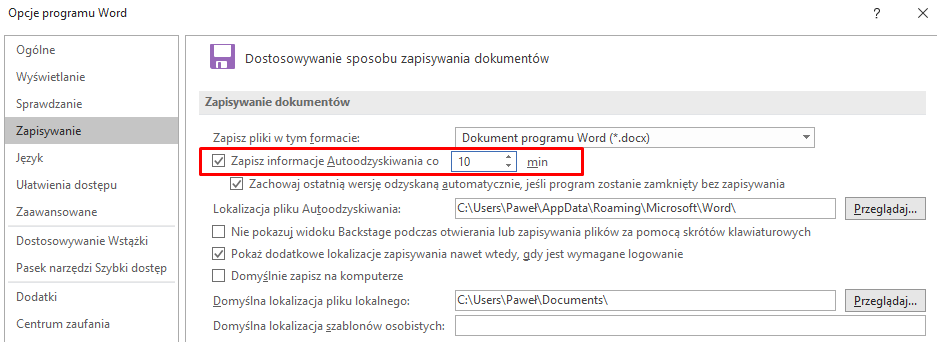
Ustalamy format zapisu pliku oraz co ile minut program będzie tworzył plik autoodzyskiwania. Jeśli pojawi się problem z komputerem i Word nieoczekiwanie się zamknie, przy najbliższym jego uruchomieniu automatycznie zostanie otwarty plik w ostatnio zapisanej wersji w trybie autoodzyskiwania. Miejsce zapisu takich plików można modyfikować przy pomocy okna, w którym podawana jest domyślna ich lokalizacja.
Opisana powyżej opcja jest wprawdzie pomocna w sytuacjach awaryjnych, ale zawsze należy zapisywać plik samodzielnie przy pomocy polecenia Zapisz. Autoodzyskiwanie nie zastępuje tradycyjnej opcji zapisywania plików.
Standardowy zapis to wybranie z Menu Plik polecenia Zapisz. Przy pierwszym zapisie pojawi się okno Zapisz jako do wprowadzenia nazwy pliku, ustawienia jego typu oraz ustalenia miejsca zapisu:
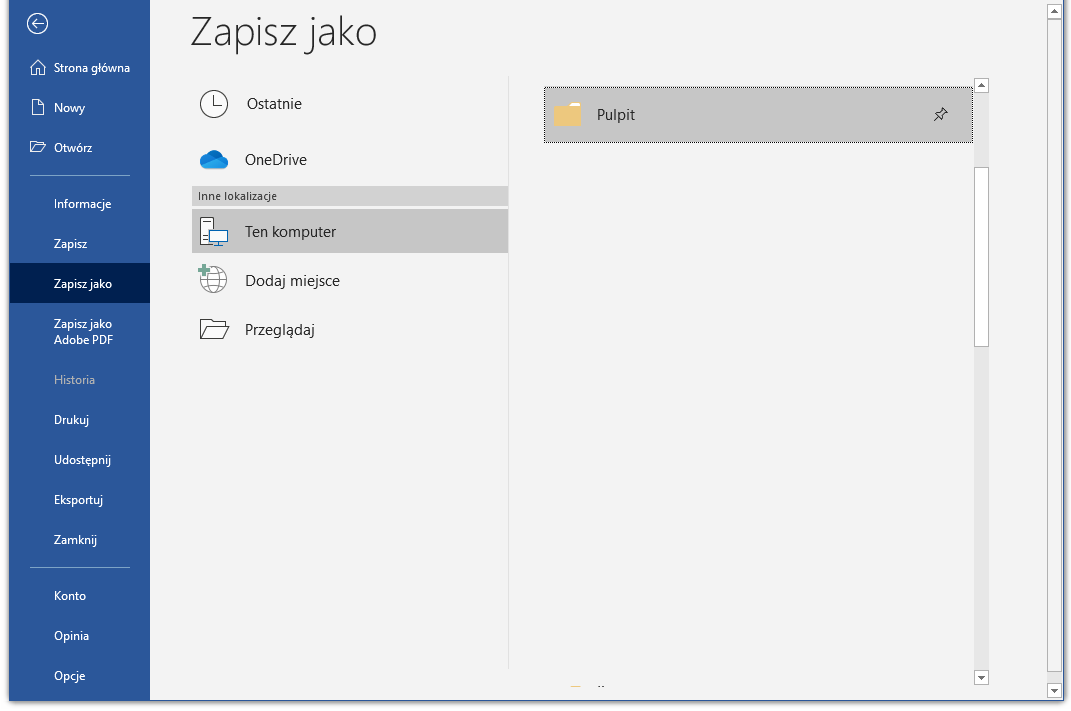
Przy każdym kolejnym zapisie opcją Zapisz nadpisywany jest już utworzony i zapisany wcześniej plik. Opcję takiego zapisu wywołać można sekwencją klawiszy Ctrl + S.
Wskazówka
Jeśli wciśniemy na klawiaturze Alt, Word podpowie, jakie skróty klawiaturowe można wykorzystać, aby szybko dostać się do poszczególnych pozycji menu. Są one wyświetlane obok pozycji menu.
Jeśli nie chcemy skorzystać ze skrótu lub zamierzamy wyłączyć podpowiedzi, należy ponownie wcisnąć Alt.
Posługiwanie się skrótami znacznie ułatwia i przyspiesza pracę w edytorze, dlatego warto je stosować.

Interfejs użytkownika edytora tekstowego
Podstawowe okno edytora OpenOffice Writer składa się z następujących elementów:
- główne (górne) menu programu,
- paski narzędzi – domyślnie program wyświetla paski:
- standardowy,
- formatowanie,
- znajdź,
- linijki: górna i boczna,
- suwak do powiększania i pomniejszania rozmiarów dokumentu,
- panel boczny (dostępny od wersji 4 OpenOffice’a),
- obszar przeznaczony do wprowadzania tekstu wraz z domyślnie oznaczonymi granicami tekstu.

Z głównego menu edytora będziemy uruchamiać wszystkie podstawowe funkcje Writera (taką skrótową nazwę edytora Apache OpenOffice Writer przyjmujemy na potrzeby e-kursu).
Przy pomocy menu Plik utworzymy nowy lub otworzymy istniejący dokument. Ponadto menu Plik pozwala między innymi na: uruchomienie jednego z kreatorów gotowych dokumentów, zapisanie dokumentu, na którym obecnie pracujemy, ustawienie lub sprawdzenie jego szczegółowych właściwości, eksport do innego niż domyślny formatu pliku, a także wydruk dokumentu i zakończenie z nim pracy:

Przy pomocy menu Widok możemy dokonać zmiany domyślnych ustawień programu:

Paski narzędzi widoczne podczas pierwszego uruchomienia Writera to: Standardowy, Formatowanie i Znajdź. Aby uruchomić dodatkowe lub wyłączyć uruchomione już paski narzędzi, należy wybrać menu Widok -> Paski narzędzi i zaznaczyć nową pozycję (w celu jej uruchomienia) lub odznaczyć pozycję wcześniej zaznaczoną (w celu jej wyłączenia).
Kolejną domyślnie uruchomioną funkcją Writera są Granice tekstu, pokazujące, w jakim obszarze znajdzie się wprowadzany przez nas tekst. Tę funkcję możemy wyłączyć (podobnie jak w przypadku pasków narzędzi), klikając jej nazwę w menu Widok
Następna ważna funkcja to Linijka, pokazująca na bieżąco wymiary wprowadzanego przez nas tekstu. Przy pomocy linijki w szybki sposób dokonamy zmiany ustawień wcięć i marginesów w dokumencie (szczegółowo opiszemy te czynności w kolejnej lekcji).
Nowością w 4. edycji edytora Writer jest Panel boczny. Pozwala on na szybkie ustawianie poszczególnych parametrów programu, bez konieczności uruchamiania dodatkowych okien.
Podstawowym menu w panelu bocznym są Właściwości, pozwalające na ustawienie wybranych właściwości tekstu, akapitów i strony. Zmiany menu widocznego w panelu bocznym dokonamy, klikając w kolejne ikony po prawej stronie panelu:
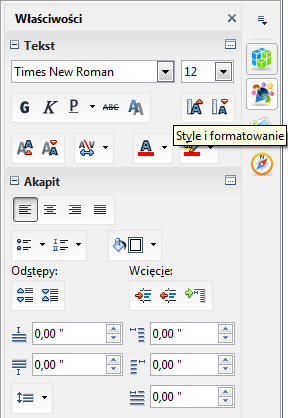
Aby zwinąć lub rozwinąć poszczególne sekcje w ramach danego menu panelu bocznego, należy kliknąć w znak plus (w celu rozwinięcia) lub minus (w celu zwinięcia sekcji):

Możliwe ustawienia widoku dokumentu podczas pracy z tekstem
Układ strony
Otwarcie programu Writer automatycznie powoduje utworzenie nowego pustego dokumentu w układzie wydruku strony A4, czyli dokładnie w takim widoku, jaki zobaczymy na wydruku standardowego arkusza papieru A4 w skali 100%.
Szczegółowe ustawienia strony, takie jak wybór formatu papieru i ustawienia wydruku, omówimy w trakcie kolejnej lekcji kursu.
Poza domyślnym Układem wydruku strony dostępny jest jeszcze Układ web, czyli układ widoku strony internetowej:
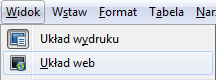
Zmiany widoku dokonamy, wybierając z menu Widok opcję Układ web. Taki układ pozwoli na wprowadzenie tekstu bez ograniczeń wynikających z rozmiaru arkusza papieru.
Tryby wyświetlania strony
Nowy dokument uruchamiany jest domyślnie w trybie pojedynczej kolumny (symbol  ), co oznacza, że nawet w przypadku dużego pomniejszenia dokumentu będziemy zawsze widzieli jedną stronę na szerokość ekranu:
), co oznacza, że nawet w przypadku dużego pomniejszenia dokumentu będziemy zawsze widzieli jedną stronę na szerokość ekranu:

Poza trybem pojedynczej komuny dostępne są jeszcze:
- tryb wyświetlania z sąsiadującymi stronami
 , pozwalający na wyświetlanie dowolnej liczby stron obok siebie:
, pozwalający na wyświetlanie dowolnej liczby stron obok siebie:
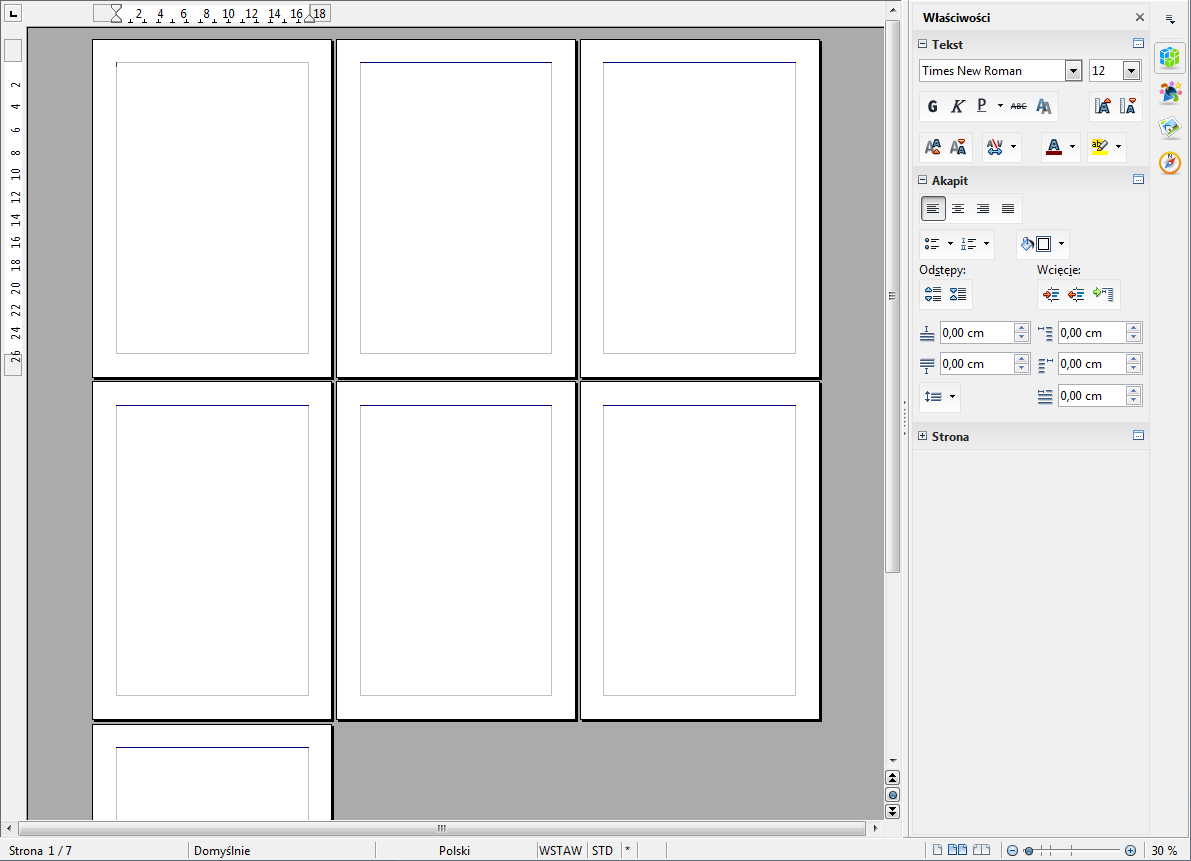
- tryb książki z dwiema stronami obok siebie, w którym pierwsza tytułowa strona wyświetla się osobno, a wszystkie kolejne są wyświetlane parami obok siebie:
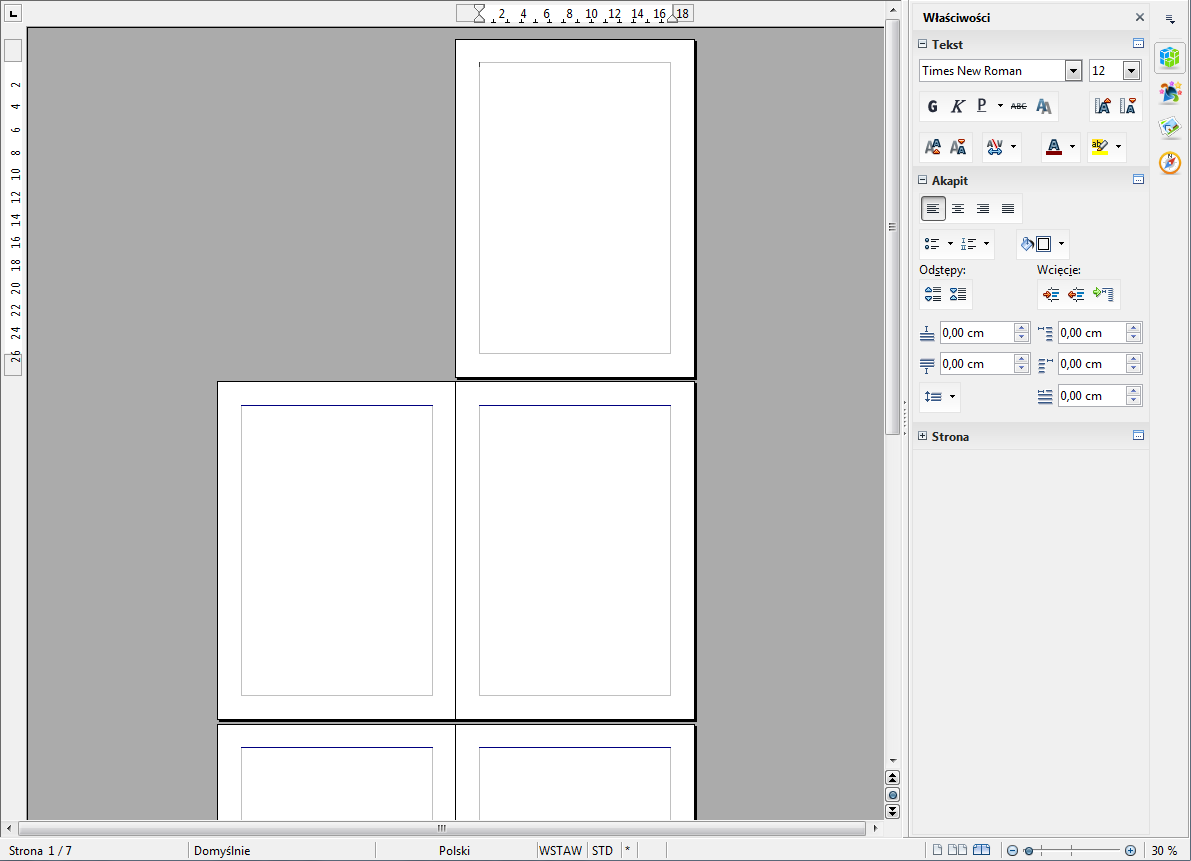
Zmiany trybu wyświetlania strony dokonamy przy pomocy paska widocznego w prawej dolnej części edytora:

Obok trybów wyświetlania strony znajduje się tu suwak powiększania, domyślnie ustawiony pośrodku – w pozycji 100%. Oznacza to, że dokument wyświetla się dokładnie w takiej skali, w jakiej zobaczymy go na wydruku. Przeciągnięcie suwaka w lewo spowoduje pomniejszenie widoku strony i wyświetlenie większej liczby stron jednocześnie (jeżeli dokument posiada więcej niż jedną stronę). Przesunięcie suwaka w prawo spowoduje powiększenie widoku i wyświetlenie większego fragmentu strony.
Wskazówka
Podobnie jak w Wordzie, powiększania i pomniejszania widoku strony dokonamy także, przytrzymując na klawiaturze klawisz Ctrl i obracając kółko myszy (tzw. scroll) w przód (w celu powiększania) lub w tył (w celu pomniejszania).
Edycja i formatowanie tekstu
Wprowadzanie i edycja tekstu
OpenOffice Writer to narzędzie w głównej mierze przeznaczone do wprowadzania i edycji tekstu. Miejsce, w którym pojawi się wprowadzany przez nas tekst, jest sygnalizowane przy pomocy migającego kursora: .
Kursor będzie przemieszczał się wraz z wprowadzanym tekstem i będzie widoczny na jego końcu. Do następnego wiersza zostaniemy przeniesieni automatycznie, gdy zapełnimy tekstem cały wiersz. Jeżeli chcemy rozpocząć pisanie w następnym wierszu, a nie wypełniliśmy całej linii, musimy skorzystać z klawisza Enter.
Jeżeli chcemy dokonać zmian (edycji) wprowadzonego tekstu, w danym miejscu ustawiamy kursor (klikając tam myszką). Wprowadzony tekst możemy kasować, usuwając pojedyncze litery wstecz przy pomocy klawisza Backspace lub do przodu przy pomocy klawisza Delete (Del). Możemy też kasować całe fragmenty tekstu – w tym celu należy zaznaczyć fragment tekstu, który zamierzamy usunąć.
Zaznaczanie tekstu
Aby w prosty sposób zaznaczyć fragment tekstu we Writerze, podobnie jak w Wordzie ustawiamy kursor na początku tekstu, klikając na nim lewym klawiszem myszy, następnie przeciągamy myszą kursor do końca miejsca, które chcemy zaznaczyć. Taki tekst jest oznaczany przez edytor przy pomocy niebieskiego podświetlenia.
Pozostałe sposoby zaznaczania tekstu we Writerze to:
- dwukrotne kliknięcie w wybrane słowo zaznacza to słowo;
- trzykrotne kliknięcie w dowolne słowo w zdaniu zaznacza całe zdanie;
- ustawienie kursora w danym miejscu, a następnie kliknięcie w inne miejsce, przy równoczesnym przytrzymaniu klawisza Shift, zaznacza cały obszar pomiędzy pierwszym a drugim kliknięciem;
- kombinacja klawiszy Ctrl + A zaznacza cały dokument.
Zaznaczenia przy pomocy strzałek na klawiaturze, klawisza Shift oraz zaznaczanie wielokrotne z klawiszem Ctrl wyglądają we Writerze identycznie jak wcześniej opisane zaznaczenia w Wordzie.
Tryb wyboru
We Writerze dostępnych mamy kilka trybów wyboru tekstu. Zmiany trybu wyboru dokonamy, klikając w nazwę trybu na dolnym pasku:

Tryb standardowy
Domyślnie we Writerze ustawiony jest tryb standardowy, skrót STD. Taki tryb oznacza, że kliknięcie w danym miejscu dokumentu i przeciągnięcie myszą w wybranym kierunku spowoduje zaznaczenia fragmentu tekstu. Kolejne kliknięcie spowoduje anulowanie poprzedniego zaznaczenia. Pracę w tym trybie opisaliśmy powyżej.
Tryb rozszerzania
Kolejny dostępny tryb wyboru to tryb rozszerzania, skrót ROZ. Uruchomimy go przez kliknięcie w nazwę poprzedniego trybu (STD) na dolnym pasku lub przy pomocy klawisza F8. Tryb ten ma zastosowanie do rozszerzania lub zwężania bieżącego zaznaczenia. Jeżeli zaznaczyliśmy w trybie standardowym fragment tekstu, a następnie uruchomimy tryb rozszerzania i klikniemy w dalszej części tekstu – rozszerzymy zaznaczenie o kolejny obszar. Jeżeli klikniemy we wcześniejszym niż koniec pierwszego zaznaczenia miejscu tekstu, skrócimy pierwotne zaznaczenie.
Tryb dodatkowego zaznaczenia
Tryb ten uruchomimy kombinacją klawiszy Shift + F8. Praca w tym trybie pozwala na wielokrotne zaznaczanie fragmentów tekstu. Po dokonaniu pierwszego zaznaczenia kolejne kliknięcie myszą nie anuluje poprzedniego zaznaczenia, a rozpoczyna dodawanie następnego – w ten sposób zaznaczymy wiele fragmentów tekstu jednocześnie. Ta funkcja jest bardzo przydatna, gdy chcemy nadać to samo formatowanie wielu fragmentom tekstu. Fragment tekstu z zaznaczeniem wielokrotnym wygląda następująco:

Usunięcia zaznaczonego tekstu dokonamy przy pomocy klawisza Backspace lub Delete.
Formatowanie tekstu
Formatowanie to odpowiednie definiowanie wyglądu czcionek i innych elementów dokumentu, takich jak tabele, obramowania, wcięcia itp.
Formatowania tekstu we Writerze możemy dokonać na dwa sposoby: bezpośrednio lub przy pomocy zapisanych wcześniej stylów. W dzisiejszej lekcji skupimy się na formatowaniu bezpośrednim. O formatowaniu przy pomocy stylów napiszemy w 3 lekcji kursu.
Formatowanie bezpośrednie to indywidualne ustawianie każdego z parametrów tekstu i innych elementów dokumentu, czyli dla zaznaczonego fragmentu dokumentu, np. fragmentu tekstu, definiujemy: rozmiar czcionki, jej krój, kolor, a także pogrubienie, podkreślenie, kursywę i inne właściwości.
Podobnie jak w przypadku Worda, Writer posiada swoje domyślne formatowanie tekstu. Tekst wprowadzony do Writera po pierwszym uruchomieniu programu będzie miał rozmiar 12 punków oraz krój czcionki Times New Roman.
Tekst możemy formatować na kilka sposobów. Najszybszy z nich to formatowanie przy pomocy paska narzędzi Formatowanie:

oraz przy pomocy panelu bocznego, sekcja Tekst:

Tekst możemy też formatować z menu podręcznego (klikając na obszarze tekstu prawym klawiszem myszy):
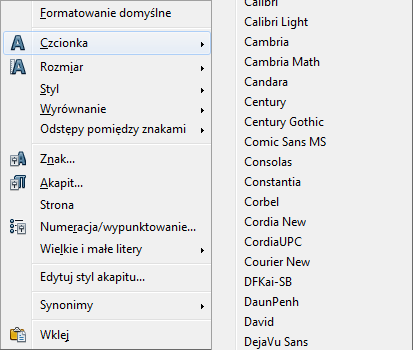
lub przy pomocy okna Znak:

które otworzymy, wybierając z menu Format opcję Znak:
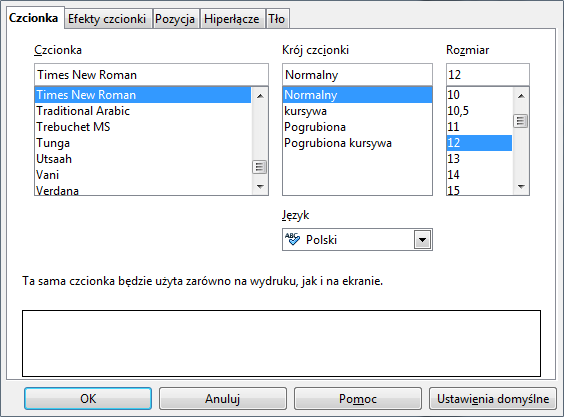
Nadamy teraz fragmentowi przykładowego tekstu żądany wygląd, aby zaprezentować podstawowe rodzaje formatowania.
Wprowadźmy jedno zdanie do edytora i je zaznaczmy, tak aby zostało podświetlone:

Dla tak zaznaczonego tekstu ustawiamy:
- krój czcionki: Verdana

- rozmiar czcionki: 10 punktów

- pogrubienie

- kursywę

- podkreślenie

- wyrównanie: do środka

- kolor: czerwony

Sformatowany tekst powinien wyglądać następująco:

Uwaga!
Wybierając krój czcionki, zwróćmy uwagę, czy dana czcionka ma polskie znaki. Część czcionek jest ich pozbawiona i efekt użycia takiej czcionki może być następujący:

– zamiast litery ł wyświetla się inny znak.
Przy ustawianiu sposobu wyrównania czcionki mamy do wyboru: standardowe wyrównanie do lewej, centrowanie, wyrównanie do prawej oraz justowanie, czyli rozciągnięcie tekstu do lewej i prawej strony. Wyjustowany tekst będzie wyglądał następująco:

Skróty klawiaturowe
Dużym ułatwieniem podczas podstawowego formatowania tekstu są skróty klawiaturowe. Warto zapamiętać przynajmniej niektóre z nich, gdyż znacznie skracają czas obróbki dokumentu.
Najważniejsze skróty przydatne podczas formatowania tekstu to:
- pogrubienie (wytłuszczenie): Ctrl + B (B od angielskiego słowa bold),
- kursywa: Ctrl + I (I od angielskiego słowa italic),
- podkreślenie: Ctrl + U (U od angielskiego słowa underline).
Podane skróty są identyczne we wszystkich edytorach tekstu.
Zaprezentowaliśmy na przykładowym tekście najpopularniejsze rodzaje formatowania. Poza nimi (przy pomocy panelu bocznego lub menu podręcznego) możemy też ustawić:
- nadkreślenie, czyli kreskę poziomą nad tekstem

- przekreślenie tekstu

- cień, czyli efekt cienia

- kontur tekstu

- indeks górny, np. x2

- indeks dolny, np. A2

- odstęp między znakami, odstęp między poszczególnymi literami

- wyróżnienie, czyli oznaczenie tekstu kolorem

Czyszczenie formatowania
Jeżeli chcemy sformatowany tekst przywrócić do pierwotnego wyglądu, wystarczy skorzystać z opcji czyszczenia formatowania.
Aby wyczyścić formatowanie tekstu, zaznaczamy go, a następnie z menu Format wybieramy opcję Formatowanie domyślne:
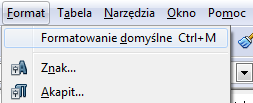
Taki sam efekt osiągniemy przy pomocy skrótu klawiaturowego Ctrl + M.
Jeżeli chcemy wyczyścić formatowanie w całym dokumencie, a nie jedynie w jego fragmencie, zaznaczamy cały tekst przy pomocy skrótu Ctrl + A. Następnie przywracamy formatowanie domyślne – Ctrl + M.
Formaty zapisu dokumentu
Aby zapisać przygotowany dokument, należy z meny Plik wybrać opcję Zapisz lub skorzystać ze skrótu Ctrl + S. Z opcji Zapisz jako (skrót Ctrl + Shift + S) skorzystamy w przypadku, gdy plik został już raz zapisany i chcemy zapisać jego kopię w innej lokalizacji.
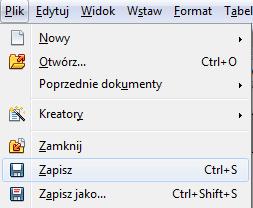
W oknie Zapisywanie jako wskazujemy lokalizację, w której chcemy zapisać plik. W polu Nazwa pliku wprowadzamy nazwę dokumentu:

Podstawowym formatem zapisu dokumentów programu OpenOffice Writer jest .odt.
W polu wyboru Zapisz jako typ możemy pozostawić domyślny format lub dokonać jego zmiany, rozwijając listę (klikając w trójkąt z jej prawej strony):
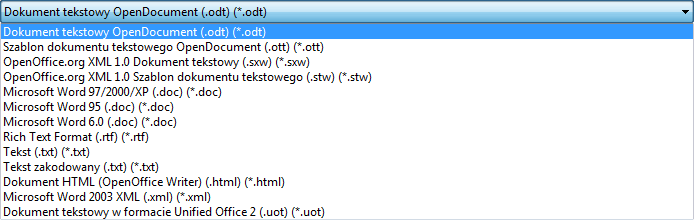
Gdy zapisujemy dokument, który będziemy edytować jedynie przy pomocy Writera, pozostawmy format .odt.
Jeżeli chcemy zapisać dokument tak, aby później bez problemu odczytać go w Wordzie (np. wysyłamy go do osoby nieposiadającej pakietu OpenOffice, a jedynie pakiet Microsoft Office), możemy użyć formatu .doc. Wówczas nie mamy jednak gwarancji, że struktura dokumentu (szczególnie przy bardziej zaawansowanych dokumentach) zachowa identyczny wygląd jak oryginalny dokument we Writerze.
Interfejs użytkownika edytora tekstowego
Podstawowe okno Dokumentów Google jest podobne do poprzednio omawianych edytorów: Worda i Writera. Główna różnica polega na tym, że tu praca odbywa się w przeglądarce internetowej, a zatem nie trzeba instalować pakietu biurowego. Dodatkową korzyścią jest możliwość edytowania tego samego dokumentu przez wiele osób jednocześnie.
Aby rozpocząć pracę w Dokumentach Google, wystarczy założenie darmowego konta w serwisie Google i uruchomienie edytora z poziomu dysku Google za pomocą przycisku NOWY -> Dokumenty Google:
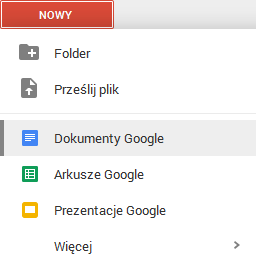
Domyślnie okno Dokumentów Google składa się z:
- menu głównego,
- paska narzędzi,
- linijki,
- obszaru wprowadzania tekstu.
Nad menu głównym wyświetlana jest nazwa dokumentu.
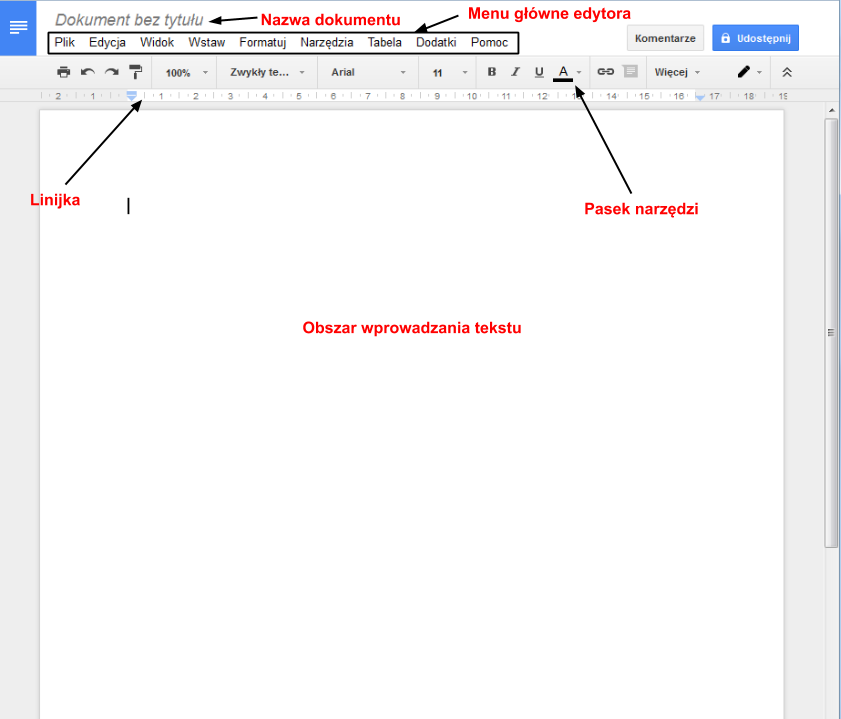
Przy pomocy menu głównego uruchomimy wszystkie najważniejsze funkcje Dokumentów Google:

Z menu Plik możemy miedzy innymi:
- udostępnić dokument innym osobom,
- utworzyć nowy dokument,
- otworzyć istniejący dokument,
- zmienić język korekty w dokumencie,
- pobrać dokument w postaci pliku,
- wydrukować dokument (ustawienia wydruku).
Przy pomocy menu Widok dokonamy modyfikacji domyślnego wyglądu okna Dokumentów Google:
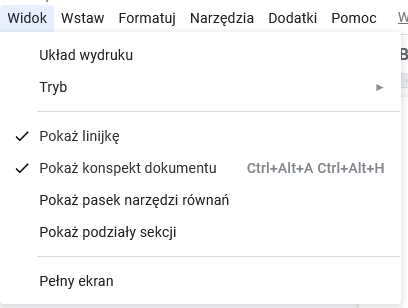
Opcją Pełny ekran, dostępną w menu Widok, wyłączymy wszystkie elementy sterujące edytora, zostawiając widoczne jedynie obszar tekstu i linijkę. Aby powrócić do widoku standardowego, wystarczy skorzystać z klawisza Esc.
Menu Widok pozwala także na:
- włączenie/wyłączenie Układu wydruku, o którym napiszemy w dalszej części lekcji,
- zmianę trybu pracy z edycji na tryb sugerowania lub jedynie wyświetlania,
- włączenie/wyłączenie linijki,
- uruchomienie paska równań (o tworzeniu równań napiszmy w lekcji 8 e-kursu).
Możliwe ustawienia widoku dokumentu podczas pracy z tekstem
Rozmiar strony
Przy pierwszym uruchomieniu Dokumentów Google automatycznie tworzymy nowy dokument. Taki dokument jest wyświetlany w skali 100%, czyli ma rzeczywisty rozmiar kartki formatu A4.
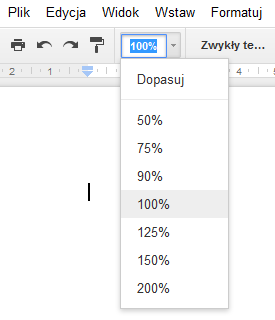
Dokument można powiększyć lub pomniejszyć, wybierając jedną z pozycji skali dokumentu. Zmiany skali dokonamy, rozwijając menu powiększania/pomniejszania. Do wyboru mamy skalę od 50% do 200%. Opcja Dopasuj dopasowuje szerokość dokumentu do aktualnej szerokości strony, niezależnie od rozdzielczości ekranu i rozmiaru okna przeglądarki internetowej.
Układ strony
Domyślny układ dokumentu w Dokumentach Google to Układ wydruku. Praca w układzie wydruku oznacza, że kolejne strony dokumentu są od siebie oddzielone wyraźnym odstępem, na który składają się: margines dolny strony poprzedniej, zaznaczona przerwa między stronami oraz margines górny strony następnej:

Obrazuje to rzeczywisty wygląd dokumentu w przypadku jego wydruku.
Układ wydruku możemy wyłączyć, odznaczając tę pozycję w menu Widok:
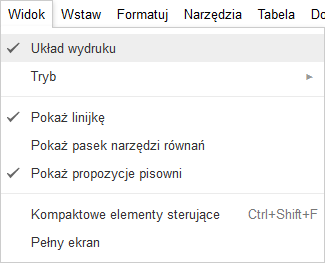
Przerwa między stronami w dokumencie z wyłączonym układem wydruku składa się jedynie z separatora oznaczonego linią przerywaną:

Taki widok nie oddaje rzeczywistego wyglądu dokumentu, ale jest bardziej kompaktowy. W ten sposób szybciej można przeglądać dokumenty wielostronicowe.
Edycja i formatowanie tekstu
Poruszanie się po dokumentach tworzonych w Dokumentach Google opiera się na tych samych zasadach, co w Wordzie i Writerze. Poniżej przypominamy metody zaznaczania tekstu i skróty klawiaturowe, które można stosować.
Podstawową metodą jest ustawienie kursora lub punktu wstawiania w miejscu, od którego chcemy rozpocząć zaznaczanie. Trzymając wciśnięty lewy klawisz myszy, przeciągamy kursor nad treścią (obszarem dokumentu), którą chcemy zaznaczyć.
Gdy klikniemy dwukrotnie w wybrane słowo, zostanie ono w całości zaznaczone.
Zamiast przeciągać kursor myszy, możemy ustawić punkt wstawiania i trzymając wciśnięty klawisz Shift na klawiaturze, kliknąć lewym klawiszem myszy na końcu tekstu, który chcemy zaznaczyć. Wszystko to, co znajduje się między punktem wstawiania a miejscem wskazanym przy pomocy myszy, zostanie zaznaczone szarym tłem do edycji. W ten sposób można zaznaczyć tekst w każdą stronę – w przód i w tył.
Gdy klikniemy trzykrotnie w wybrane słowo, zaznaczymy całe zdanie/akapit.
Zaznaczeń w tekście można również dokonywać jedynie przy użyciu klawiatury:
- trzymając klawisz Shift i operując odpowiednio klawiszami strzałek, można zaznaczać pojedyncze znaki lub większe części dokumentu;
- kombinacja klawiszy Ctrl + Shift + strzałka w lewo/strzałka w prawo umożliwia zaznaczenie całych słów w wybranym kierunku; w ten sposób można też zaznaczać większe obszary tekstu (zdania, akapity itp.);
- trzymając wciśnięte klawisze Ctrl + Shift + strzałka w dół/strzałka w górę, zaznaczamy cały akapit;
- wciskając klawisze Shift + End, zaznaczymy cały tekst od momentu, w którym znajdował się punkt wstawiania, do końca wiersza;
- odwrotnie, czyli do początku wiersza, zaznaczymy tekst, wykorzystując kombinację klawiszy Shift + Home;
- wciskając klawisze Ctrl + Shift + End, zaznaczymy cały tekst od momentu, w którym znajdował się punkt wstawiania, do końca dokumentu;
- odwrotnie, czyli do początku dokumentu, zaznaczymy tekst, wykorzystując kombinację klawiszy Ctrl + Shift + Home;
- wciskając kombinację klawiszy Ctrl + A, zaznaczymy cały dokument.
Jak widać, zaznaczanie tekstu, przestawianie zaznaczonych fragmentów poprzez ich przeciąganie myszą oraz usuwanie, wstawianie i dopisywanie treści odbywają się tak samo jak w pozostałych edytorach. Również skróty klawiaturowe są jednakowe. Podobnie jest z formatowaniem tekstu.
Na pasku narzędzi znajdują się najczęściej wykorzystywane opcje do formatowania. Wygląd ikon i ich znaczenie są analogiczne jak w Wordzie i Writerze.

Wymieniając kolejno od lewej, do dyspozycji mamy następujące opcje:
- styl czcionki,
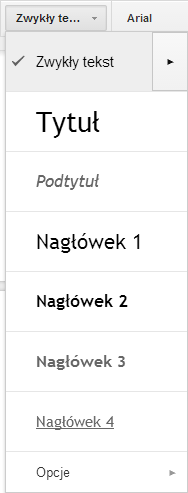
- wybór kroju czcionki z listy rozwijalnej oraz jej rozmiaru:
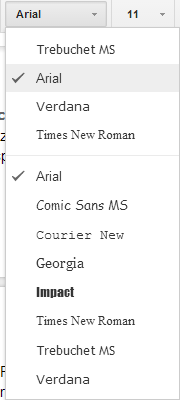
- pogrubienie (wytłuszczenie),
- kursywa (pochylenie),
- podkreślenie,
- kolor tekstu – po wybraniu tej opcji sterujemy kolorem tekstu i jego podświetleniem:
- wstawianie linku (hiperłącze),
- wstawianie komentarza,
- wyrównanie tekstu – do lewej, do środka, do prawej i wyjustowanie:
- odstępy między wierszami,
- lista numerowana,
- lista punktowana,
- zmniejszanie wcięcia,
- zwiększanie wcięcia,
- czyszczenie formatowania.
Wybierając z menu głównego opcję Formatuj -> Tekst, rozwiniemy listę, która zawiera te same opcje co na pasku narzędzi. Znajdziemy tu również dodatkowe opcje, jak np. przekreślenie oraz indeksy górny i dolny. Ponadto widoczne są skróty klawiaturowe:
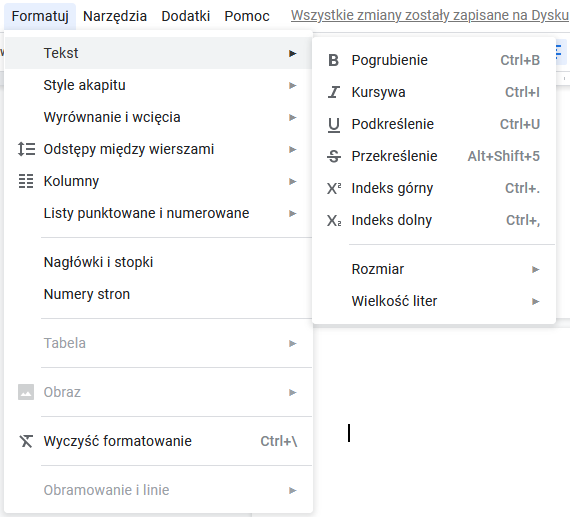
Po wstawieniu do naszego dokumentu obrazka i jego zaznaczeniu pasek narzędzi ulega zmianie:

Spójrzmy teraz na pięć dodatkowych opcji:
- kolor linii,
- szerokość linii w pikselach
- typ linii – ciągła, przerywana itp.
- przycinanie obrazu (kadrowanie),
- resetowanie obrazu.
W prawym górnym rogu paska narzędzi znajduje się ikona do zmiany trybu pracy z dokumentem:
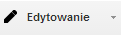
Domyślnie tryb ustawiony jest w pozycji Edytowanie – to zwykły sposób pracy z dokumentem, wykorzystujący wszystkie dostępne narzędzia.
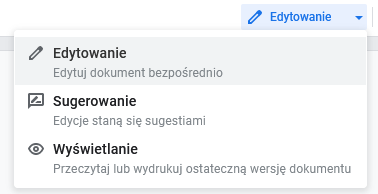
Można też wybrać:
- Sugerowanie – każda naniesiona zmiana w dokumencie, np. formatowanie, zostanie odnotowana na prawym marginesie jako sugestia do zmiany; znajduje się tam informacja o osobie nanoszącej zmianę i czasie sugerowanej modyfikacji; zmieniany tekst jest specjalnie wyróżniony;
- Wyświetlanie – to tryb łatwego czytania dokumentu i jego wydruku; w tym wariancie program automatycznie ogranicza zakres dostępnych narzędzi do pracy z dokumentem.
Formaty zapisu dokumentu
Pracując w Dokumentach Google, możemy zapomnieć o żmudnym zapisie dokumentów i obawie utraty wcześniej niezapisanego pliku. Edytor dokonuje na bieżąco automatycznego zapisu. Rozpoczyna się on w momencie utworzenia nowego lub otwarcia już istniejącego dokumentu.
Każdy plik dokumentu zapisywany jest na dysku Google (Google Drive). Domyślnie każdy ma rozszerzenie .gdoc.
W momencie tworzenia nowego pliku tworzony jest dokument bez tytułu.
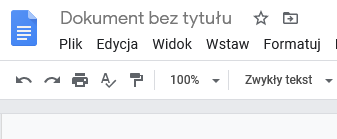
Jego aktualna nazwa wyświetlana jest w lewym górnym rogu okna. Gdy w nią klikniemy, pojawi się możliwość zmiany nazwy dokumentu.
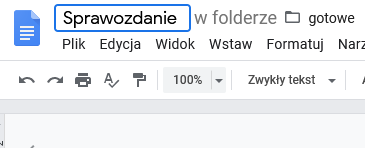
Obok nazwy pliku znajdziemy ikonę teczki. Za pomocą ikony plik może być przenoszony do dowolnego folderu na dysku Google.
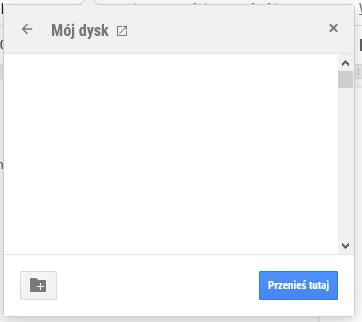
Wszystkie niezbędne do pracy na dokumencie opcje wywołujemy za pomocą paska narzędzi, klikając w menu Plik. Dostępne pozycje menu są jasno i czytelnie opisane. Wystarczy zapoznać się z opisami, aby swobodnie korzystać z tej części menu:

Jeżeli wybierzemy opcję Nowy, rozwinie się podmenu z wyborem rodzajów pliku, jaki chcemy utworzyć. Na pierwszej pozycji znajduje się najważniejszy ze względu na przedmiot tego kursu: Dokument.

Utworzony dokument może być pobierany (eksportowany) jako jeden z innych popularnych formatów:. docx, .odt, .rtf, .pdf, .txt, .html:

Podsumowanie
Dzisiejszą lekcję w całości poświęciliśmy na wprowadzenie do edytorów tekstu. Być może dla wielu czytelników były to znane już rzeczy, ale omówiliśmy przy tym kilka ciekawych, rzadko używanych, a bardzo przydatnych funkcji, np. różne techniki zaznaczania tekstu czy też skróty klawiaturowe. Wydawać by się mogło, że są to dość proste i dla niektórych osób oczywiste funkcjonalności, lecz dobra ich znajomość znacznie usprawni i przyspieszy pracę w edytorach tekstu.
Podczas kolejnej lekcji przyjrzymy się formatowaniu i ustawieniu akapitów oraz tabulatorom w dokumentach. Omówimy też zagadnienia związane z listami punktowanymi i numerowanymi. Ponadto zaprezentujemy techniki podziału i numerowania stron dokumentu. Omawiając ww. zagadnienia, przygotujemy wspólnie nasz pierwszy dokument biurowy: regulamin organizacyjny spółki.
Marcin Ciura, Paweł Kulikowski
